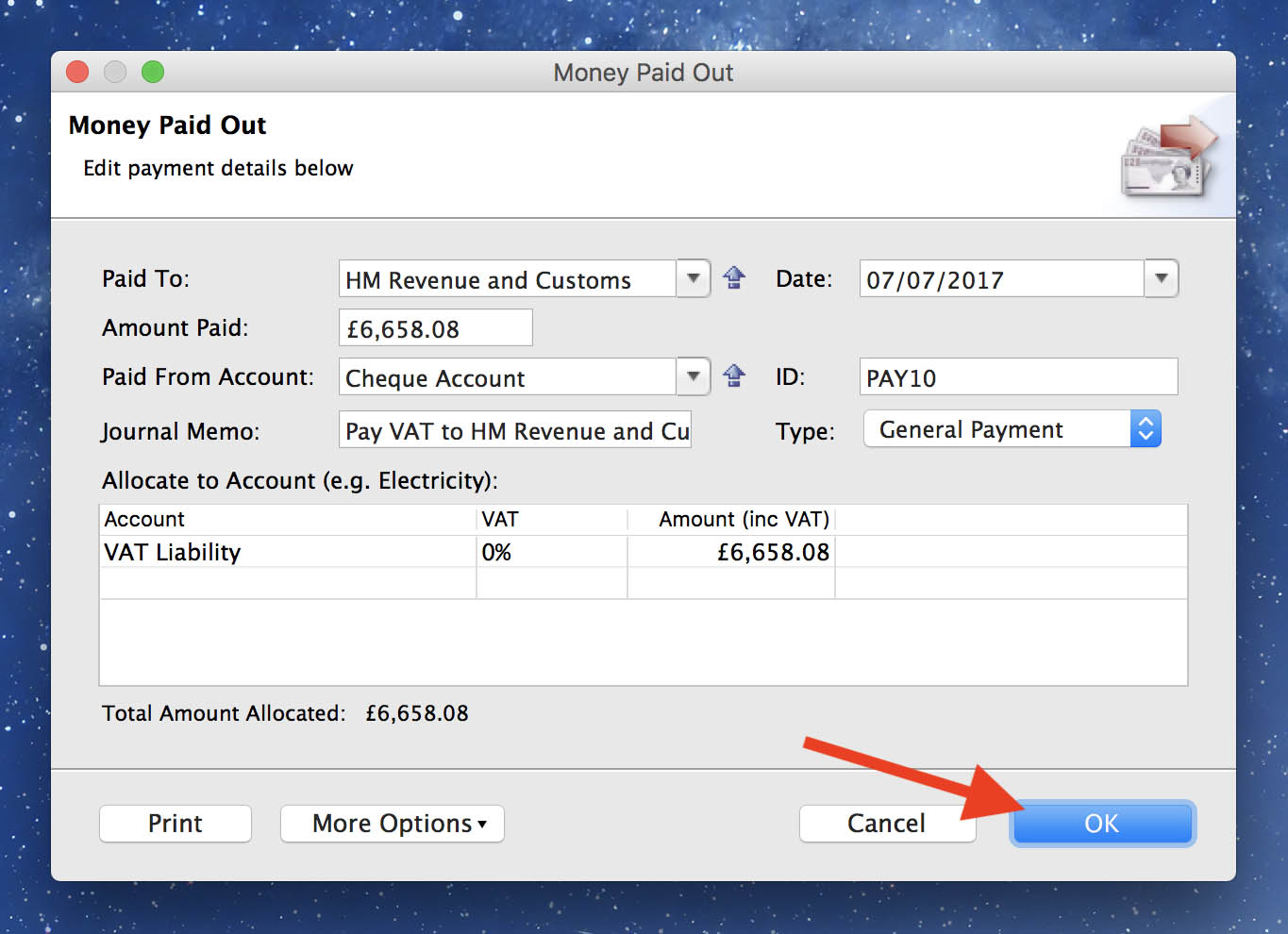Solar Accounts Online supports submitting VAT returns directly to HMRC as required by 'Making Tax Digital' rules
To view and submit HMRC VAT returns you must first authorise Solar Accounts to interact with HM Revenue and Customs to act on your behalf. To do this click menu Window > VAT Returns, then click the 'Connect' button:
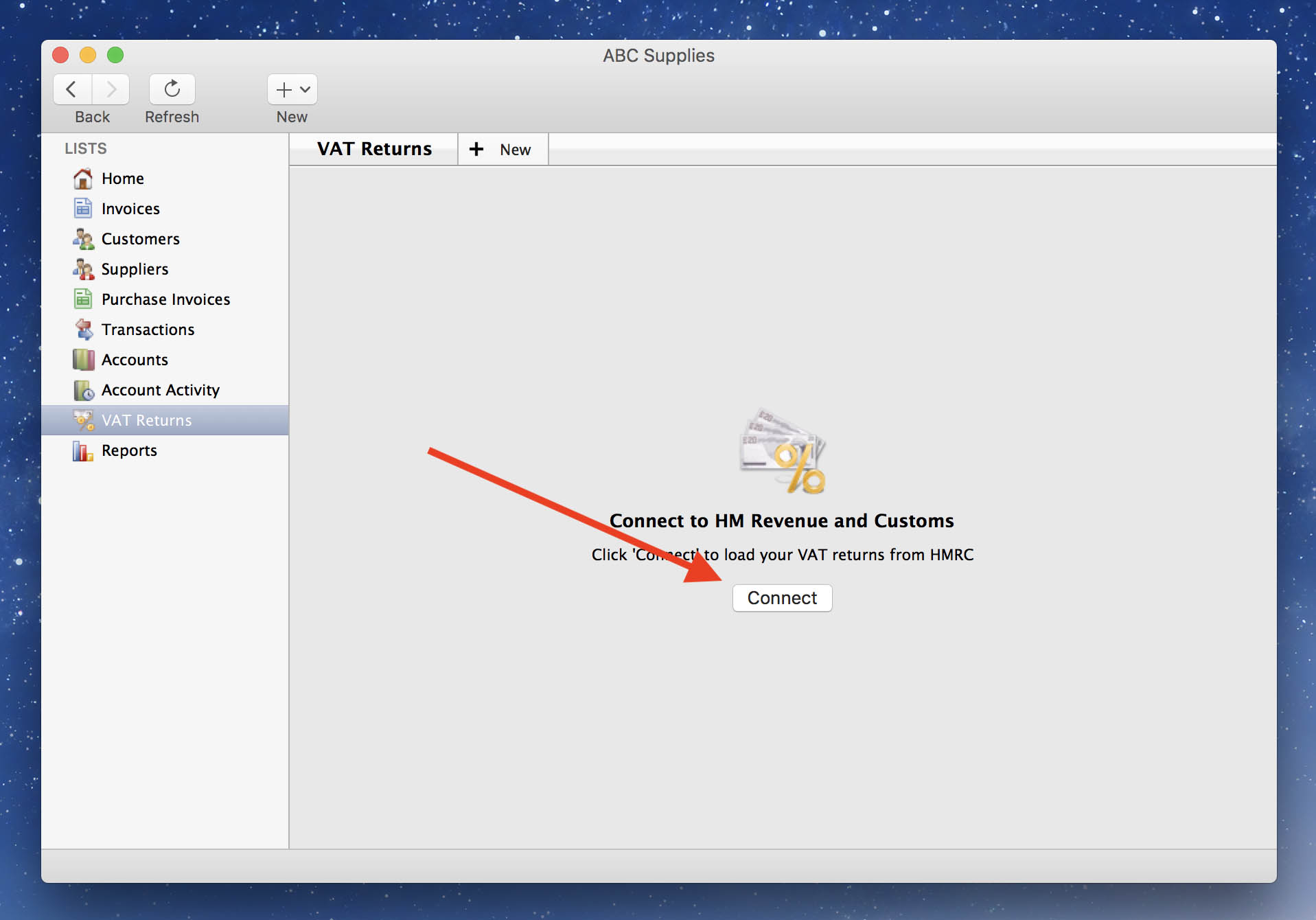
The HMRC Authorisation window will be shown - click the link to open your web browser showing the HMRC login page:
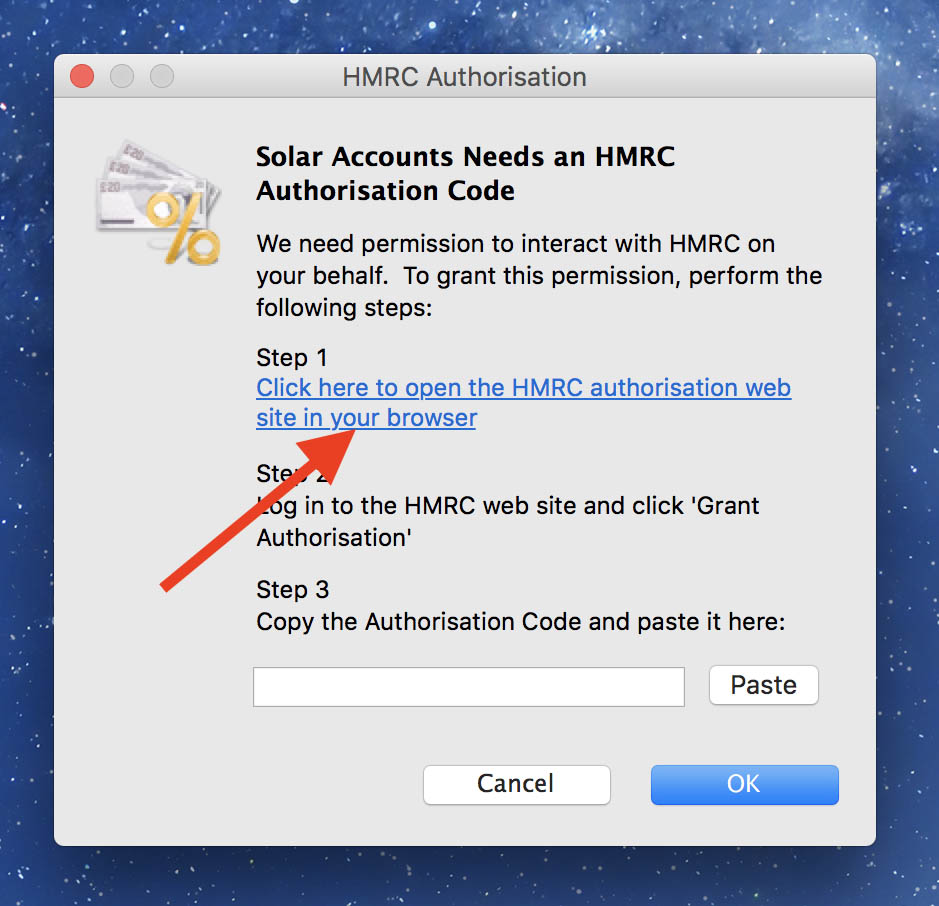
Log into the HMRC website and click the 'Grant Authority' link:
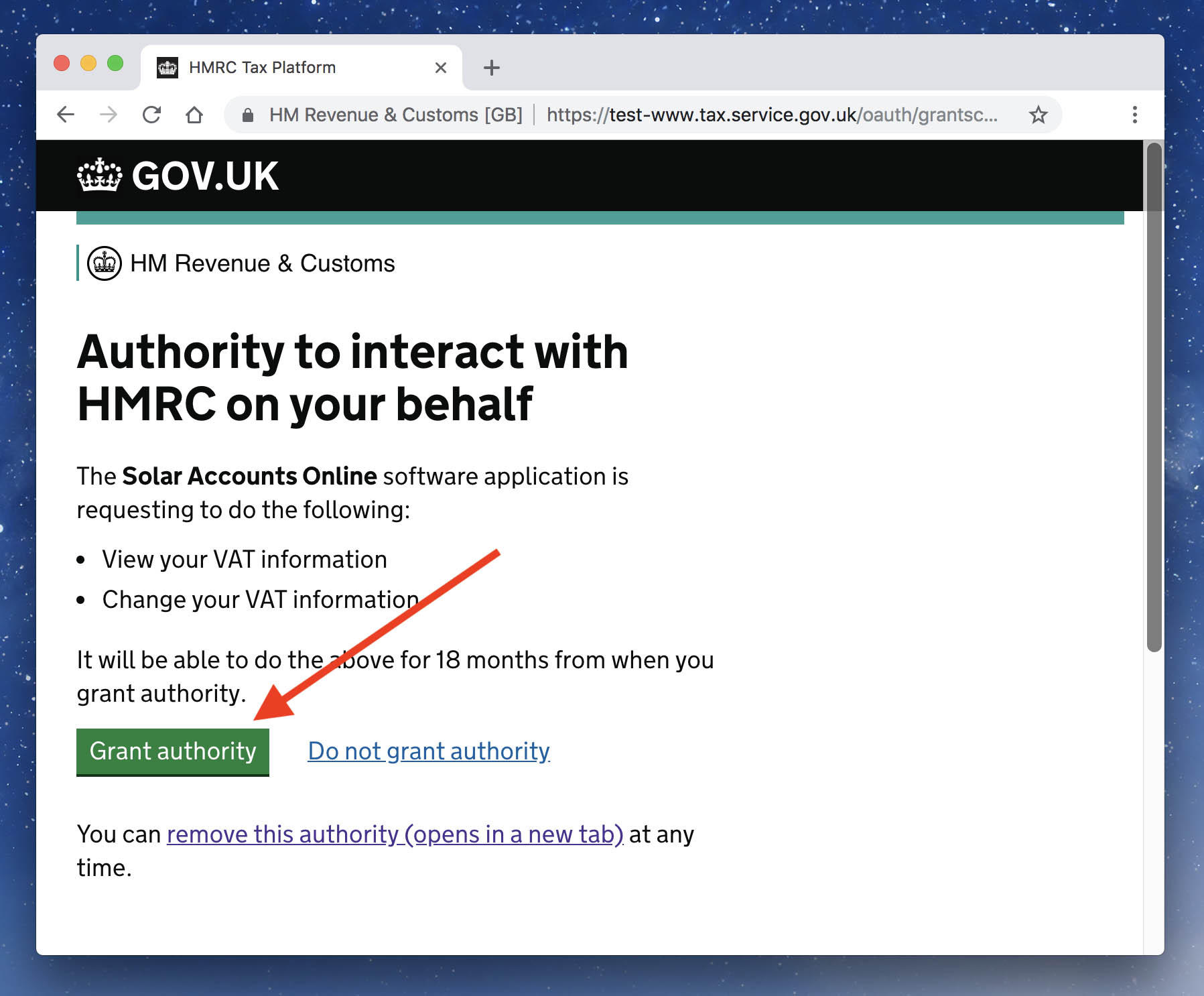
Then click the 'Copy' button to copy the authorisation code to your computer's system clipboard:
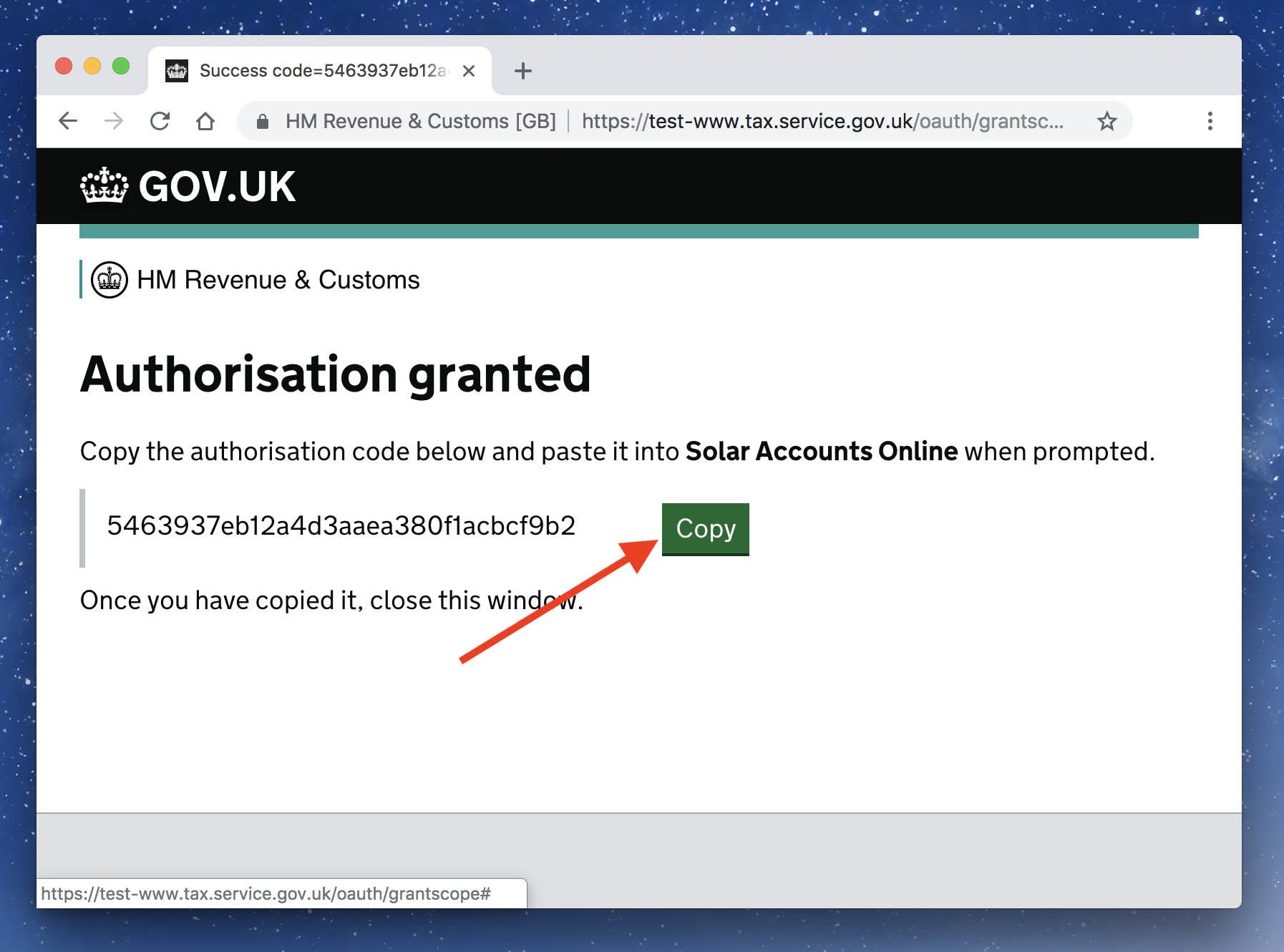
Close your browser and return to Solar Accounts, then click the 'Paste' button in the Solar Accounts window, then click OK:
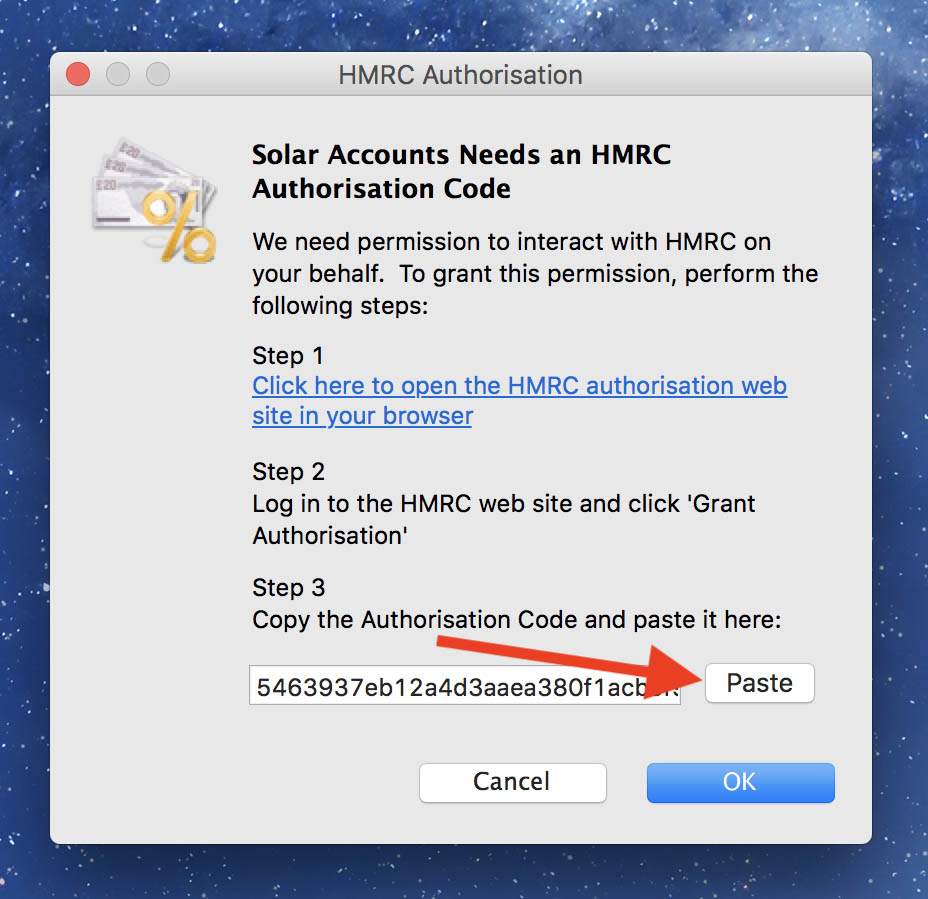
Troubleshooting
If you are seeing the error message "You are not authorised to connect with organisation..." the most likely cause is that you have logged into the HMRC website using the wrong Government Gateway User ID. To resolve the issue, in the main Solar Accounts window press Ctrl + F6 on Windows or Command + Option + R on Mac. (If you are on Windows and your keyboard has a Fn key, try Fn + Ctrl + F6). You should then see a message asking if you want to clear your old HMRC authorisation code - click 'yes' and then try to connect to HMRC again.
Solar Accounts will show details of your VAT returns for the past year. To submit a VAT return to HMRC, double-click on a row where the Status is 'Open':
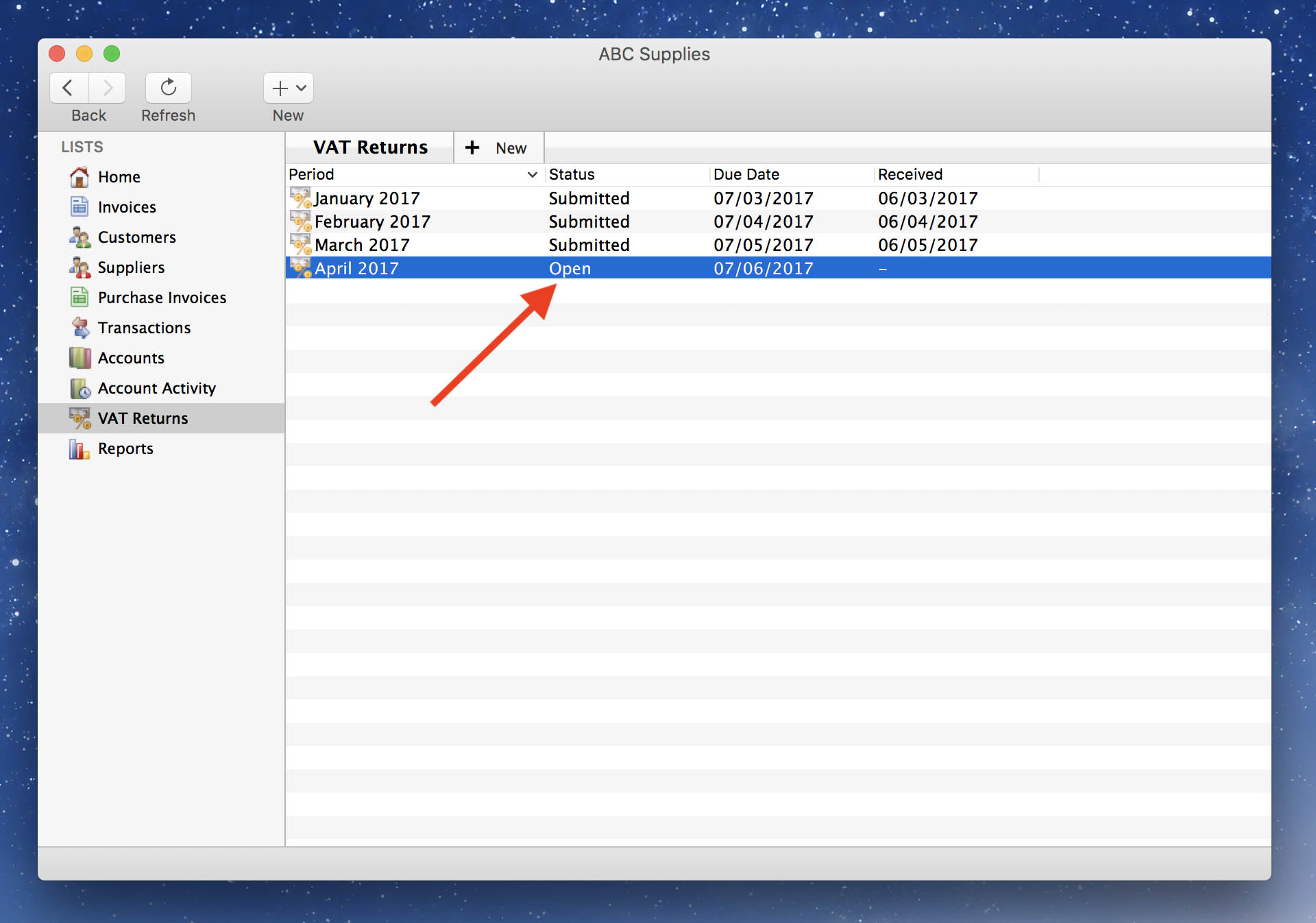
Check the VAT return period is correct and click 'Next'. Solar Accounts will calculate your VAT return figures for that period and display them on screen. If necessary edit these figures by clicking 'New Adjustment', then click the 'Submit' button:
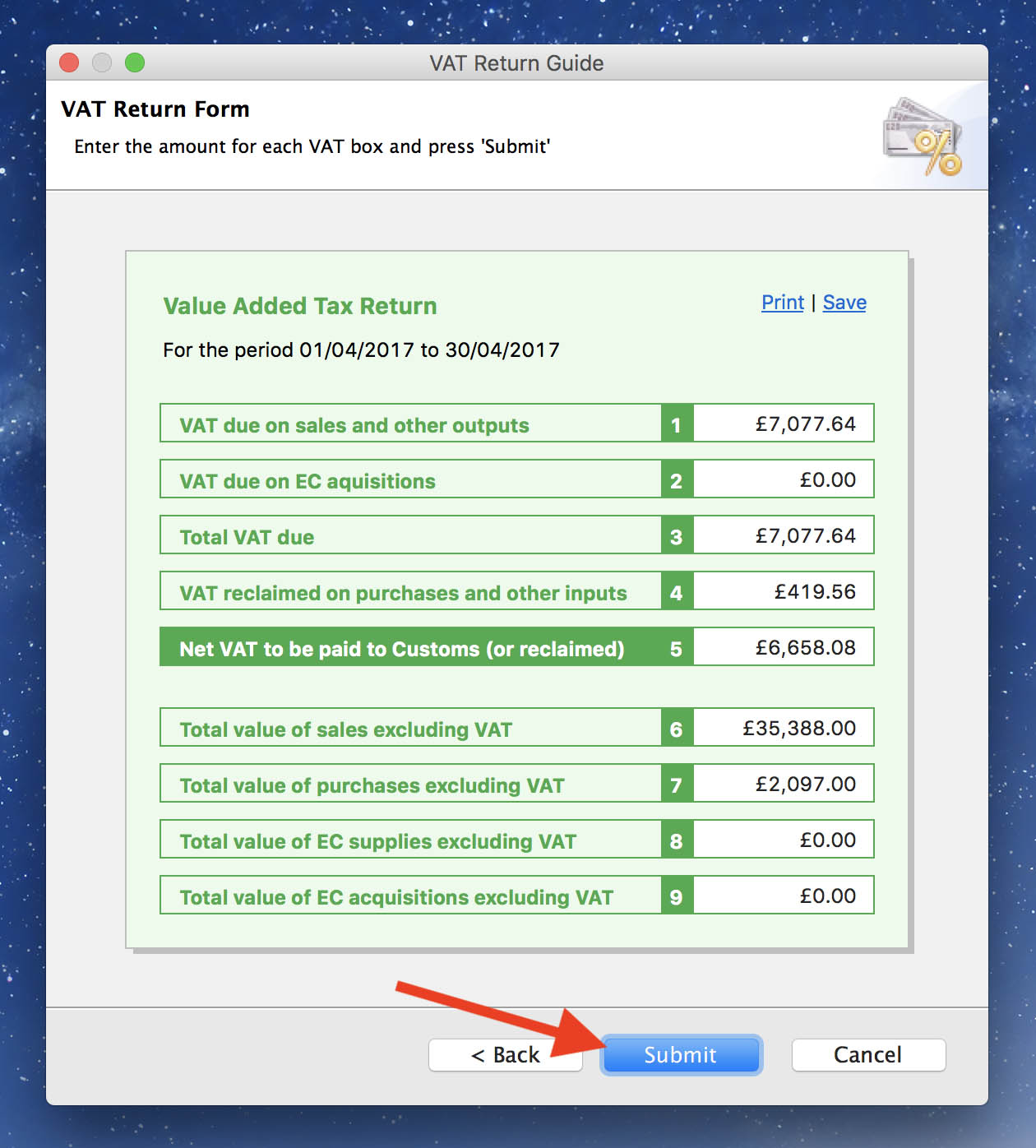
Your VAT return will be submitted to HMRC. If successful, Solar Accounts will show the details of the submission including timestamp, unique ID and the reference they will use when debiting your bank account:
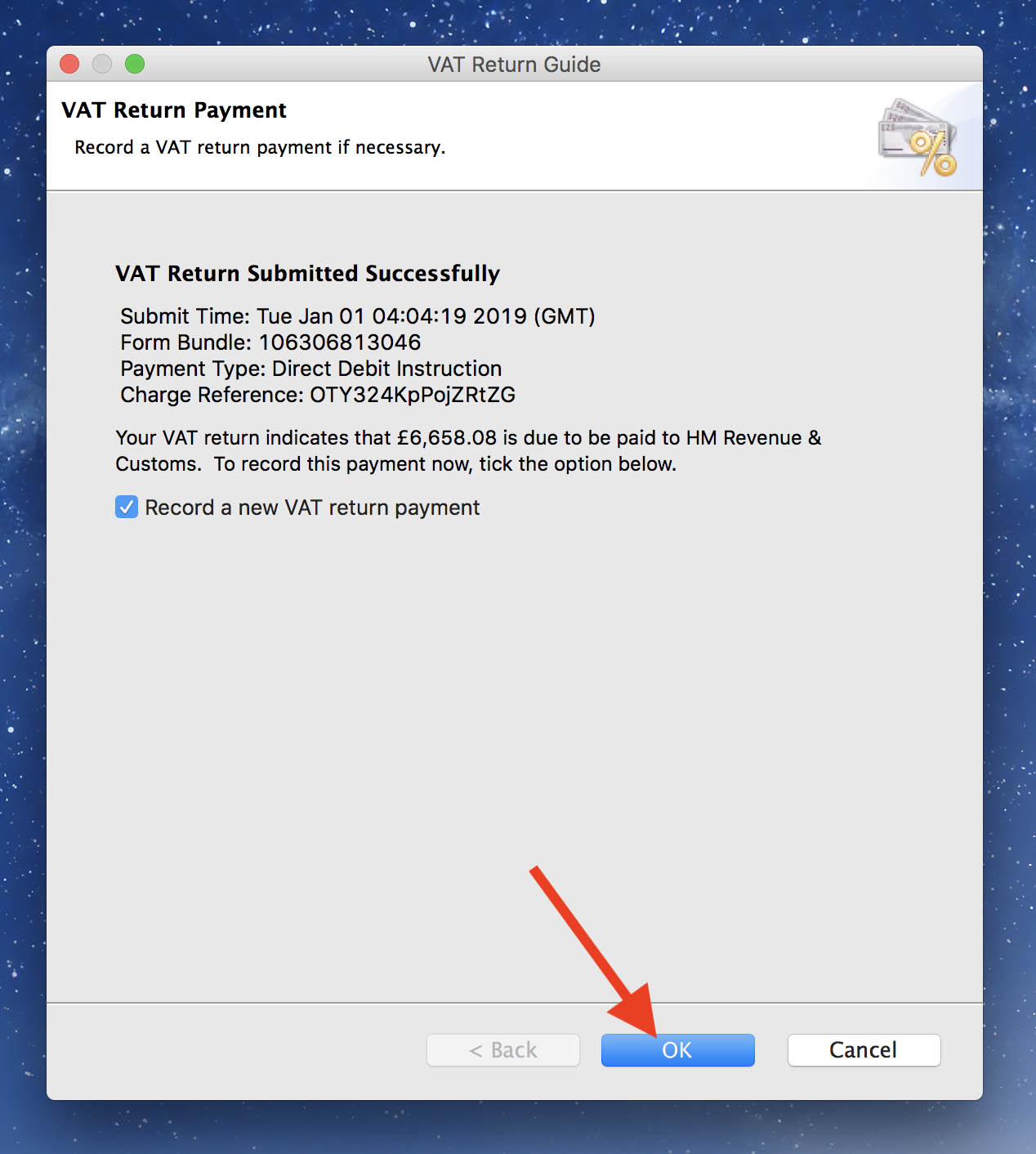
If there is a non-zero figure in Box 5 of the VAT return, you will be prompted to record the payment to (or from) HM Revenue and Customs. Check the box and click 'OK' to record this payment: