Often when you sell goods or services over the internet you will collect payment through an online payment service such as PayPal. Before you enter these transactions in Solar Accounts, you should create two new accounts as follows (this only needs to be done once).
First, create a new account to track your PayPal balance. Click menu File > New > Account:
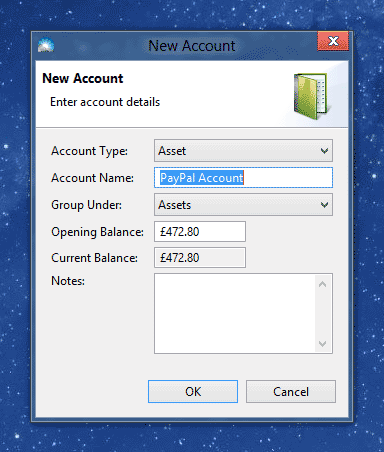
Set the Account Type to 'Asset' and the Account Name to 'Paypal Account'. Set the Opening Balance to your current PayPal balance. Click OK to create the account.
Now create another account to keep track of all payment processing fees: Click menu File > New > Account. Set the Account Type to 'Expense' and the Account Name to 'Payment Processing Fees'. You are now ready to record PayPal transactions.
Step 1: Record the Sale
To record a PayPal sale, simply create an invoice in the usual way.
Step 2: Record the Customer Payment
Select the invoice in the invoices list (menu Window > Invoices), then click File > New > Payment for Selected Invoice:
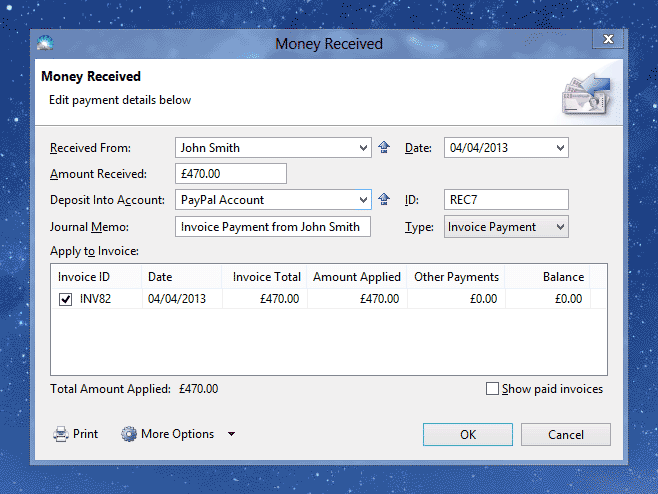
These details are the same as a normal invoice payment, except that the Deposit Into Account should be 'PayPal Account'.
Step 3: Record the PayPal Fee
Click menu File > New > Money Paid Out:
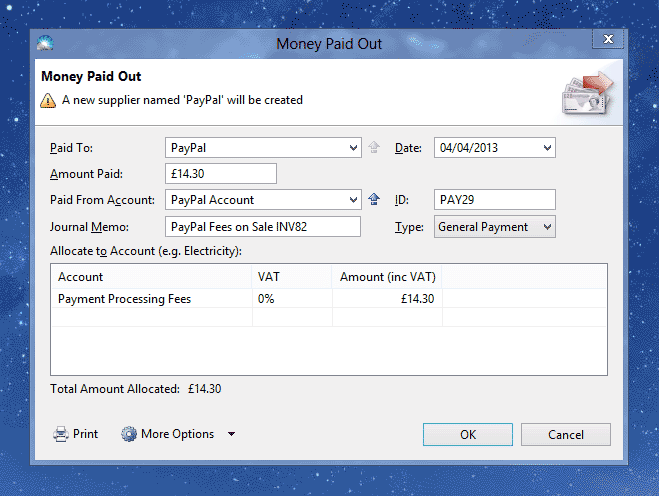
The transaction details are similar to other expenses, except the Paid From Account should be 'PayPal Account' and the expense should be allocated to 'Payment Processing Fees'. Also note that the VAT column is 0% because this is a finance charge which is exempt from VAT.
Tip: If you are usually paid by PayPal, you can change the default account for payments to the PayPal Account.
Step 4: Transfer Funds From Your PayPal Account
To record a transfer of money from PayPal to your bank account, click File > New > General Transaction:
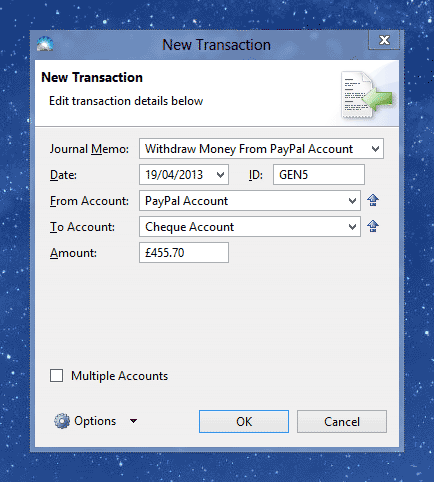
The details are the same as for a bank transfer, except the From Account is your PayPal account.